咨询热线:4009-618-610
服务时间:09:00-21:00
紧急支持:21:00-09:00
投诉与建议邮箱:
service@mudu.tv
市场与媒体邮箱:
marketing@mudu.tv
安全与隐私邮箱:
security@mudu.tv
第一步:填写活动名称、活动起止时间、活动封面图信息后点击进入下一步。
第二步:创建虚拟场所,选择“连麦直播”,填写直播相关信息点击创建完成即完成创建。
一个直播间只允许一个主持人登录,根据登录链接及口令进入网页直播工具。
需要手动添加,最多15位,根据登录链接和口令登录网页直播工具。
需要手动添加,最多8位,根据登录链接和口令进入助理监控平台。
角色创建完成后点击“复制邀请信息”,可直接发送给对应用户。
可在此页面设置主题风格以及自定义上传背景图。
开启功能开关后,配置对应的回放视频。观众在进入直播间后会自动播放设置的视频,支持点击切换播放。
其他说明:聊天内容的审核、弹幕内容的审核需在助理监控端操作。
在虚拟场所-直播区-互动管理-点赞可配置功能的启用和设置
使用连麦直播工具开启直播时,为保证正常观看直播,需确保以下资源量:
|
资源类目 |
使用场景 |
|
常规观看时长 |
直播线路选择:常规线路、不开启全球观看;观众观看直播时消耗的观看时长。 |
|
全球观看时长 |
直播线路选择:常规线路、开启全球观看;观众观看直播时消耗的观看时长。 |
|
无延时观看时长 |
直播线路选择:无延时线路、不开启全球观看;观众观看直播时消耗的观看时长。 |
|
全球无延时观看时长 |
直播线路选择:无延时线路、开启全球观看;观众观看直播时消耗的观看时长。 |
|
音视频连麦时长 |
主持人、嘉宾使用网页直播工具连麦消耗的连麦时长 |
|
短信 |
观看端观众使用手机号登录、验证时需消耗短信 |
|
媒体库容量 |
录制视频需消耗媒体库存储资源 |
活动准备工作完成后,点击“发布活动”,此时分享出去的活动链接观众可正常访问并参与直播。
设备检测在初次进入网页直播工具时,会要求进行设备检测,检测完成后方可进入。
第一步:点击上传文档
第二步:点击使用文档,使用后其他连麦者和观众可看到使用的文档
第三步:进行文档翻页
注:此操作仅限主持人/被设为主讲的嘉宾使用。
点击共享屏幕,浏览器会弹窗要求用户选择共享屏幕的内容。可以选择当前浏览器tab页面、程序窗口、整个屏幕三种类型。
注:此操作仅限主持人/被设为主讲的嘉宾使用。
连麦区:所有连麦用户显示在连麦区,支持的操作:
输出区:观众实际看到的画面。
开始直播:点击后将开始直播,观众可看到输出区的画面内容。
注:此操作仅限主持人使用。
监控平台主要用于助理对直播画面的监控以及对聊天内容、互动、观众的管理。
显示直播画面&使用的文档 / 白板;
1) 聊天审核:开启聊天审核后,观众发送的聊天内容需经过审核后才会显示在观看页。点击“√”即代表审核通过,点击“X”即代表审核不通过。
2) 弹幕审核:开启弹幕审核后,观众发送的聊天内容不会自动成为弹幕,需经过审核后才能成为弹幕。点击“弹”即代表该条弹幕审核通过。
注:当同时开启聊天审核和弹幕审核时,点击“弹”表示同时通过聊天审核和弹幕审核。
实时显示推流质量数据,包括视频帧率、音频帧率、视频码率、音频码率,直播过程中显示最近10分钟的推流质量数据,每10秒返回一次数据。
在线列表展示了当前在线的主持人、嘉宾、助理和观众。支持对观众进行禁言、踢出操作。且支持取消禁言、取消踢出操作。
观众在进入直播页后,可点击“连麦”发起连麦申请。主持人在网页直播工具同意申请后,观众即成功连麦。
直播结束后,生成的录制视频将保存在媒体库中。点击下载进入下载界面。
下载界面
第一步:需点击下载工具并安装,目前仅支持Windows版本。
第二步:工具安装完成后,点击立即启动。
第三步:浏览器出现提醒框后,点击“打开数字化活动平台视频下载工具”
若电脑已安装工具,可直接点击“打开数字化活动平台视频下载工具”。
进入下载工具界面后,选择视频存储的位置,点击立即下载即开始执行下载任务。
活动结束后在“数据统计”模块查看相应数据。

第一步:填写活动名称、活动起止时间、活动封面图信息后点击进入下一步。
第二步:创建虚拟场所,选择“连麦直播”,填写直播相关信息点击创建完成即完成创建。
一个直播间只允许一个主持人登录,根据登录链接及口令进入网页直播工具。
需要手动添加,最多15位,根据登录链接和口令登录网页直播工具。
需要手动添加,最多8位,根据登录链接和口令进入助理监控平台。
角色创建完成后点击“复制邀请信息”,可直接发送给对应用户。
可在此页面设置主题风格以及自定义上传背景图。
开启功能开关后,配置对应的回放视频。观众在进入直播间后会自动播放设置的视频,支持点击切换播放。
其他说明:聊天内容的审核、弹幕内容的审核需在助理监控端操作。
在虚拟场所-直播区-互动管理-点赞可配置功能的启用和设置
使用连麦直播工具开启直播时,为保证正常观看直播,需确保以下资源量:
|
资源类目 |
使用场景 |
|
常规观看时长 |
直播线路选择:常规线路、不开启全球观看;观众观看直播时消耗的观看时长。 |
|
全球观看时长 |
直播线路选择:常规线路、开启全球观看;观众观看直播时消耗的观看时长。 |
|
无延时观看时长 |
直播线路选择:无延时线路、不开启全球观看;观众观看直播时消耗的观看时长。 |
|
全球无延时观看时长 |
直播线路选择:无延时线路、开启全球观看;观众观看直播时消耗的观看时长。 |
|
音视频连麦时长 |
主持人、嘉宾使用网页直播工具连麦消耗的连麦时长 |
|
短信 |
观看端观众使用手机号登录、验证时需消耗短信 |
|
媒体库容量 |
录制视频需消耗媒体库存储资源 |
活动准备工作完成后,点击“发布活动”,此时分享出去的活动链接观众可正常访问并参与直播。
设备检测在初次进入网页直播工具时,会要求进行设备检测,检测完成后方可进入。
第一步:点击上传文档
第二步:点击使用文档,使用后其他连麦者和观众可看到使用的文档
第三步:进行文档翻页
注:此操作仅限主持人/被设为主讲的嘉宾使用。
点击共享屏幕,浏览器会弹窗要求用户选择共享屏幕的内容。可以选择当前浏览器tab页面、程序窗口、整个屏幕三种类型。
注:此操作仅限主持人/被设为主讲的嘉宾使用。
连麦区:所有连麦用户显示在连麦区,支持的操作:
输出区:观众实际看到的画面。
开始直播:点击后将开始直播,观众可看到输出区的画面内容。
注:此操作仅限主持人使用。
监控平台主要用于助理对直播画面的监控以及对聊天内容、互动、观众的管理。
显示直播画面&使用的文档 / 白板;
1) 聊天审核:开启聊天审核后,观众发送的聊天内容需经过审核后才会显示在观看页。点击“√”即代表审核通过,点击“X”即代表审核不通过。
2) 弹幕审核:开启弹幕审核后,观众发送的聊天内容不会自动成为弹幕,需经过审核后才能成为弹幕。点击“弹”即代表该条弹幕审核通过。
注:当同时开启聊天审核和弹幕审核时,点击“弹”表示同时通过聊天审核和弹幕审核。
实时显示推流质量数据,包括视频帧率、音频帧率、视频码率、音频码率,直播过程中显示最近10分钟的推流质量数据,每10秒返回一次数据。
在线列表展示了当前在线的主持人、嘉宾、助理和观众。支持对观众进行禁言、踢出操作。且支持取消禁言、取消踢出操作。
观众在进入直播页后,可点击“连麦”发起连麦申请。主持人在网页直播工具同意申请后,观众即成功连麦。
直播结束后,生成的录制视频将保存在媒体库中。点击下载进入下载界面。
下载界面
第一步:需点击下载工具并安装,目前仅支持Windows版本。
第二步:工具安装完成后,点击立即启动。
第三步:浏览器出现提醒框后,点击“打开数字化活动平台视频下载工具”
若电脑已安装工具,可直接点击“打开数字化活动平台视频下载工具”。
进入下载工具界面后,选择视频存储的位置,点击立即下载即开始执行下载任务。
活动结束后在“数据统计”模块查看相应数据。





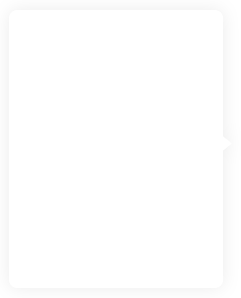
服务时间:09:00-21:00
紧急支持:21:00-09:00
service@mudu.tv
marketing@mudu.tv
security@mudu.tv



