咨询热线:4009-618-610
服务时间:09:00-21:00
紧急支持:21:00-09:00
投诉与建议邮箱:
service@mudu.tv
市场与媒体邮箱:
marketing@mudu.tv
安全与隐私邮箱:
security@mudu.tv
一.Obs下载地址
Windows系统,下载windows版
MAC系统,下载macOS版

二. 如何添加“显示器采集”
“显示器捕获”顾名思义,电脑显示器显示什么画面,就捕获什么画面。
1. 选择“来源”,点击“+”,选择“显示器捕获”。


2. 选择“新建”点“确定”。

3. 只要能看到“显示器画面”,就点击“确定”。

4. 添加好的效果如下图所示。

如何要展示“PPT”画面?
5. PPT先全屏。
6. 全屏后,OBS就会捕获整个PPT画面。
注:当前电脑显示的是什么画面,那捕获到的就是什么画面。


三. 视频捕获设备
“视频捕获设备”就是捕获“摄像头”画面
1. 选择“来源”,点击“+”,选择“视频捕获设备”。

2. 选择“新建”,点击“确定”。

3. 选择“设备”,直到能正常显示摄像头画面。点击“确定”。
注:如果不显示设备名称,或者不显示摄像头画面,请先检查摄像头是否正常使用(微信qq能否正常视频聊天。)

4. 添加完成后,如图所示。

四. 麦克风设置
1. OBS主界面“混音器”中找到“麦克风”,可以调节麦克风音量,或者静音。

五.“组合画面”示例
注:“视频捕获设备”“显示器捕获”画面,是可以调整大小,拖动位置。可以随意调节。

六.“关键帧间隔”设置
为防止“关键帧间隔”自动设置时间过长,导致推流视频出现卡顿。建议手动修改“关键帧间隔”为3秒。
设置路径:设置 > 输出 > 输出模式改成“高级” > 关键帧间隔(秒) > 填写“3”秒

七.推流设置
1. 先登录网页后台
2. 首页-创建“标准直播”频道
3. 找到“专业设备直播”,复制“直播推流地址”。
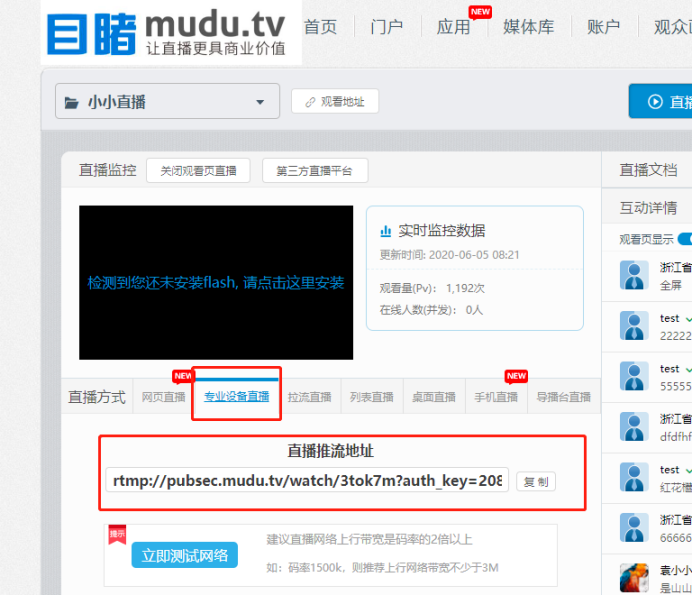
参考下图步骤:
5. 点击OBS主界面的“设置”,选择“推流”
6. 选择“服务—自定义”,并填写“服务器”、“串流秘钥”。
7. 点击右下角“应用”,再点击“确定”。
例如:
推流地址
rtmp://pubsec.mudu.tv/watch/123abc?auth_key=2082733261-0-0-16bf21f9287b511efe71003337a90123
服务:自定义
服务器:rtmp://pubsec.mudu.tv/watch
串流秘钥:123abc?auth_key=2082733261-0-0-16bf21f9287b511efe71003337a90123
注:严格按照以上的格式,分两段填写。
不要多填空格、斜杠。



8. 回到OBS主界面,点击“开始推流”。

9. 打开网页后台,鼠标移至“观看地址”,点击“打开”,或者手机扫码,打开观看地址。

10. 如果能正常看到画面,说明推流成功。

八.如何结束直播?
11. 直播结束后,点击“停止推流”即可。

九.进阶设置:不想捕获整个桌面,只想捕获PPT画面,怎么设置?
1. PPT先全屏。
2. 全屏后,键盘按“alt+tab”,切换程序到OBS。

3. “来源”,添加“窗口捕获”。

4. 选择“新建”,点“确定”。

5. “窗口”选择“幻灯片放映”这个程序(就是全屏后的ppt程序)。
6. 能正常看到画面后,点击“确定”。

7. 以上是“视频捕获设备”+“窗口捕获”的示例效果。


一.Obs下载地址
Windows系统,下载windows版
MAC系统,下载macOS版

二. 如何添加“显示器采集”
“显示器捕获”顾名思义,电脑显示器显示什么画面,就捕获什么画面。
1. 选择“来源”,点击“+”,选择“显示器捕获”。


2. 选择“新建”点“确定”。

3. 只要能看到“显示器画面”,就点击“确定”。

4. 添加好的效果如下图所示。

如何要展示“PPT”画面?
5. PPT先全屏。
6. 全屏后,OBS就会捕获整个PPT画面。
注:当前电脑显示的是什么画面,那捕获到的就是什么画面。


三. 视频捕获设备
“视频捕获设备”就是捕获“摄像头”画面
1. 选择“来源”,点击“+”,选择“视频捕获设备”。

2. 选择“新建”,点击“确定”。

3. 选择“设备”,直到能正常显示摄像头画面。点击“确定”。
注:如果不显示设备名称,或者不显示摄像头画面,请先检查摄像头是否正常使用(微信qq能否正常视频聊天。)

4. 添加完成后,如图所示。

四. 麦克风设置
1. OBS主界面“混音器”中找到“麦克风”,可以调节麦克风音量,或者静音。

五.“组合画面”示例
注:“视频捕获设备”“显示器捕获”画面,是可以调整大小,拖动位置。可以随意调节。

六.“关键帧间隔”设置
为防止“关键帧间隔”自动设置时间过长,导致推流视频出现卡顿。建议手动修改“关键帧间隔”为3秒。
设置路径:设置 > 输出 > 输出模式改成“高级” > 关键帧间隔(秒) > 填写“3”秒

七.推流设置
1. 先登录网页后台
2. 首页-创建“标准直播”频道
3. 找到“专业设备直播”,复制“直播推流地址”。
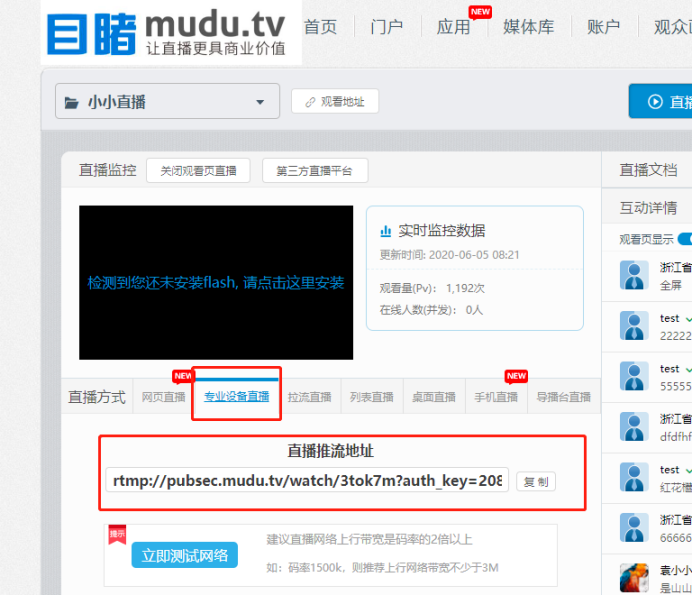
参考下图步骤:
5. 点击OBS主界面的“设置”,选择“推流”
6. 选择“服务—自定义”,并填写“服务器”、“串流秘钥”。
7. 点击右下角“应用”,再点击“确定”。
例如:
推流地址
rtmp://pubsec.mudu.tv/watch/123abc?auth_key=2082733261-0-0-16bf21f9287b511efe71003337a90123
服务:自定义
服务器:rtmp://pubsec.mudu.tv/watch
串流秘钥:123abc?auth_key=2082733261-0-0-16bf21f9287b511efe71003337a90123
注:严格按照以上的格式,分两段填写。
不要多填空格、斜杠。



8. 回到OBS主界面,点击“开始推流”。

9. 打开网页后台,鼠标移至“观看地址”,点击“打开”,或者手机扫码,打开观看地址。

10. 如果能正常看到画面,说明推流成功。

八.如何结束直播?
11. 直播结束后,点击“停止推流”即可。

九.进阶设置:不想捕获整个桌面,只想捕获PPT画面,怎么设置?
1. PPT先全屏。
2. 全屏后,键盘按“alt+tab”,切换程序到OBS。

3. “来源”,添加“窗口捕获”。

4. 选择“新建”,点“确定”。

5. “窗口”选择“幻灯片放映”这个程序(就是全屏后的ppt程序)。
6. 能正常看到画面后,点击“确定”。

7. 以上是“视频捕获设备”+“窗口捕获”的示例效果。






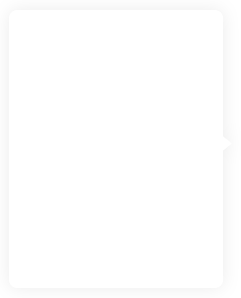
服务时间:09:00-21:00
紧急支持:21:00-09:00
service@mudu.tv
marketing@mudu.tv
security@mudu.tv



